
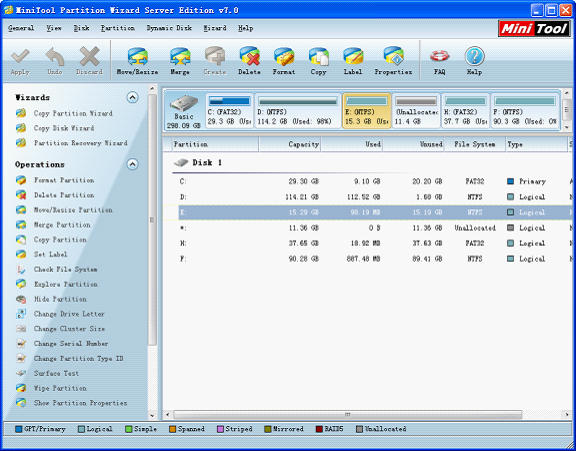
These are all the ways you can open the Disk Management app in Windows 11. Next, select ‘Disk Management’ place under the ‘Storage’ section in the navigation pane on the left. To open Disk Management, search for ‘Computer Management’ in the ‘Search’ menu, and click on the relevant search result to launch the app. With a variety of tools accessible from a single portal, Computer Management is the preferred choice of many tech-savvy users. The Computer Management app is a collection of various tools that helps you manage and execute various tasks on the computer. Opening Disk Management using Computer Management App Now, click on ‘Create and format hard disk partitions’ under ‘Windows Tools’. Note: If you don’t see the following setting in Control Panel, click on the ‘View by’ drop-down menu near the top-right and select ‘Category’. In Control Panel, select ‘System and Security’. To launch Disk Management, search for ‘Control Panel’ in the ‘Search’ menu, and click on the relevant search result to launch the app. Opening Disk Management using Control Panel Now, type ‘diskmgmt.msc’ in the text field and either click on ‘OK’ or press ENTER to launch Disk Management.

In Task Manager, click on the ‘File’ menu, and select ‘Run new task’ from the options that appear. Alternatively, you can press CTRL + SHIFT + ESC to directly launch the Task Manager. To open Disk Management, right-click on the ‘Start’ icon or press WINDOWS + X to launch the Quick Access menu, and select ‘Task Manager’ from the options. Task Manager offers you the option to run a new task, which we will be using to launch Disk Management. Opening Disk Management using Task Manager The Disk Management tool will launch right away in both cases.

In the Command Prompt, type the following command and press ENTER to launch the Disk Management. Alternatively, you can press CTRL + SHIFT + 2. To do that, click on the downward-facing arrow at the top and select ‘Command Prompt’ from the list of options. If you want to execute the command in Command Prompt, first you will have to launch the Command Prompt tab in Terminal. Type the following command in PowerShell and press ENTER to launch Disk Management. If you haven’t changed the default profile in Terminal, the Windows PowerShell tab will open on launch. To launch Disk Management, press WINDOWS + S to launch the ‘Search’ menu, type ‘Windows Terminal’ in the text field at the top, and click on the relevant search result to launch the app. It works both with Command Prompt and Windows PowerShell.
#Hard disk manager how to
Those who prefer executing commands over the conventional GUI method can learn how to launch Disk Management with a simple command. Opening Disk Management using PowerShell or Command Prompt The Disk Management tool will launch right away. To launch Disk Management, press WINDOWS + R to launch the Run command, type ‘diskmgmt.msc’ in the text field, and either click on ‘OK’ or press ENTER to launch it. You can also access Disk Management via the Run command, an option preferred by quite a few. Opening Disk Management using Run Command Simply select this option when it appears.
#Hard disk manager full
You do not have to enter the full text since the results start to populate as soon as you start typing. To open Disk Management, press WINDOWS + S to launch the ‘Search’ menu, type ‘Create and format hard disk partitions’ in the text field at the top, and click on the relevant search result to launch the app.

Opening Disk Management using Search Menu This will launch the ‘Disk Management’ tool. To open Disk Management, right-click on the ‘Start’ icon or press WINDOWS + X to launch the Quick Access menu, and select Disk Management from the list of options. Opening Disk Management using Quick Access/Power User Menu Now that you have a fair understanding of the utility, let’s see all the ways you can open Disk Management in Windows 11. Also, you can customize its appearance as per your liking for an improved interface. The best part, it works for both internal and external hard disks.īe it creating a new drive, extending or shrinking partitions, or changing the drive letter, it can all be conveniently done through Disk Management. These are advanced-level tasks, most of which cannot be executed simply through other means. All the ways you can access Disk Management, a built-in utility to manage the internal and external hard drives, on Windows 11.ĭisk Management, a built-in utility in Windows, allows you to manage hard disks.


 0 kommentar(er)
0 kommentar(er)
